 |
|
|
| |
|
| |



|
  вырезаем, клеим, мастерим вырезаем, клеим, мастерим
ГИРЛЯНДА "ФЛАЖКИ"
иллюстрированный курс
Предлагаемый иллюстрированный курс поможет детям (от 6-ти лет и старше) познакомиться с основами работы в программе Microsoft Power Point и самостоятельно сделать оригинальное украшение - гирлянду "Флажки". Если у ребенка нет определенного опыта в среде Windows, ему может понадобиться помощь взрослых.
1. Запускаем программу Microsoft Power Point
В окне вы видите:
Заголовок [Microsoft Power Point (Презентация 1)],
Меню [Файл, Правка, Вид, Вставка, Формат, Сервис, Показ слайдов, Окно, Справка],
Панели инструментов [Стандартная] и [Форматирование] вверху и [Рисование] внизу.
Для удобства работы необходима сетка. Если линий сетки на листе нет, добавьте их из меню Вид команда Сетка и направляющие (установить галочку Показывать сетку). Галочку Привязать к сетке в этом же диалоговом окне лучше снять.
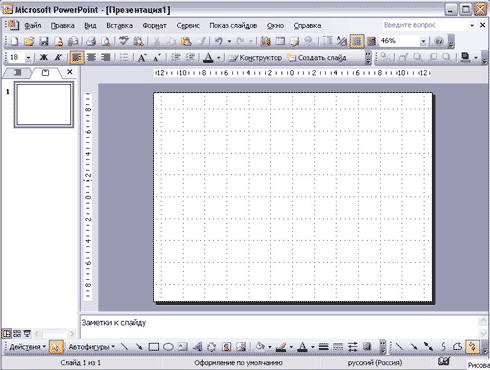
Рис. 1
2. По умолчанию размер рабочего листа равен размеру экрана. Такой режим не подходит для распечатывания на листах формата А4.
Перед началом работы установите нужный размер листа в меню Файл команда Параметры страницы. В списке Размер слайдов выберите Лист А4. OK.
Теперь можно приступить к рисованию. Если на листе присутствуют надписи ("Заголовок слайда", "Подзаголовок слайда" и пр.), их надо выделить (Ctrl+A) и удалить (клавиша Delete).
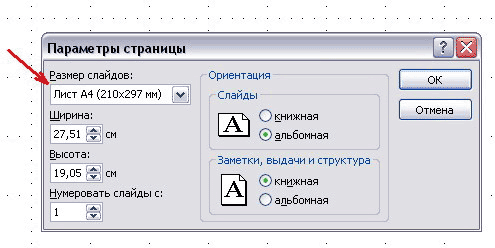
Рис. 2
3. В библиотеке Microsoft Power Point большой набор стандартных автофигур, однако, Флажка среди них нет. Эту фигуру необходимо нарисовать.
Приступаем к рисованию контура флажка. В меню Автофигуры выбираем Линии, а в появившемся окошке Полилинию. Указатель мыши принимает вид тонкого черного крестика.
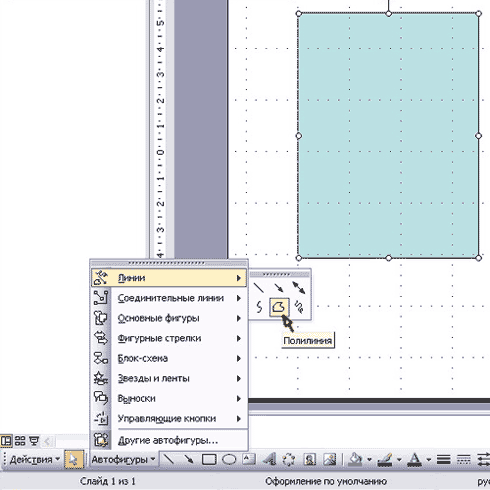
Рис. 3
4. Щелкаем мышью на листе один раз. Закрепилась начальная точка. При перемещении от этой точки до указателя мыши тянется линия. Она и сформирует контур. Щелкаем мышью (один раз!) последовательно в вершинах воображаемого флажка, повторяя линии сетки (см. рис. 4). Для того чтобы горизонтальные и вертикальные линии получились прямые, ровные, нажимайте клавишу Shift. Последний (двойной!) щелчок снова делаем в начальной точке. Контур замкнулся. Полученная фигура окрашена в светло-голубой цвет (цвет заливки "авто"). Далее следует задать точный размер.
Примечание: изменять параметры (цвет, размер, положение на листе) можно только у выделенных объектов. Если объект выделен, вы видите белые маркеры (кружки) по краям и зеленый маркер (кружок) вверху по центру. У невыделенного объекта этих маркеров нет.
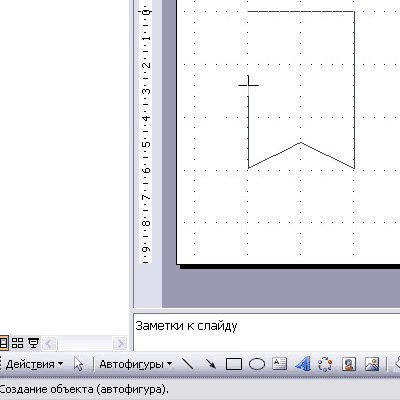
Рис. 4
5. Установим точный размер заготовки. Для этого в меню Формат выбираем команду Автофигура (или дважды щелкаем мышкой на самой фигуре). В появившемся диалоговом окне переходим на вкладку Размер и устанавливаем нужную ширину и высоту (в нашем случае ширина 6,8 см, высота 9,4 см). ОК.
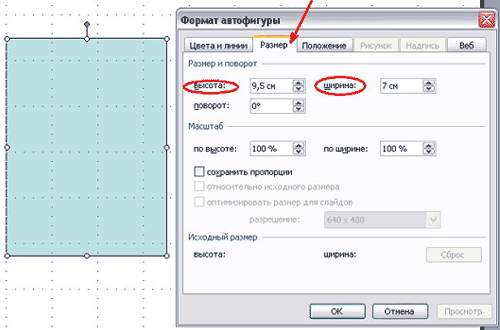
Рис. 5
6. Закрасим флажок белым цветом. Для этого щелкаем кнопку Цвет заливки на панели инструментов [Рисование]. В появившейся палитре выбираем белый цвет.
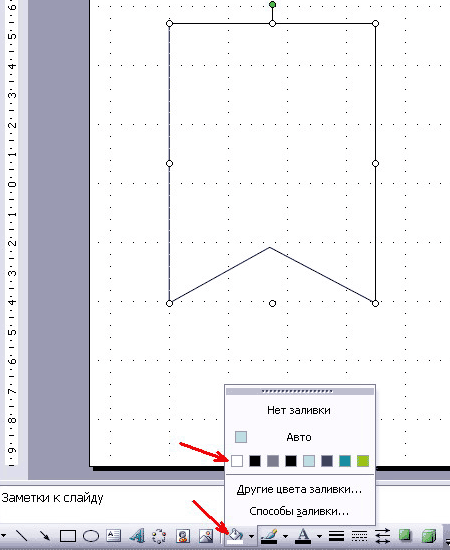
Рис. 6
7. Размножаем флажки. Нажимаем кнопку Копировать на панели инструментов [Стандартная], а затем кнопку Вставить еще 7 раз.
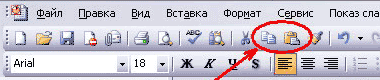
Рис. 7а
Размещаем вставленные объекты на листе. Для перемещения флажков просто перетягиваем их мышью на новое место. Заготовка готова.
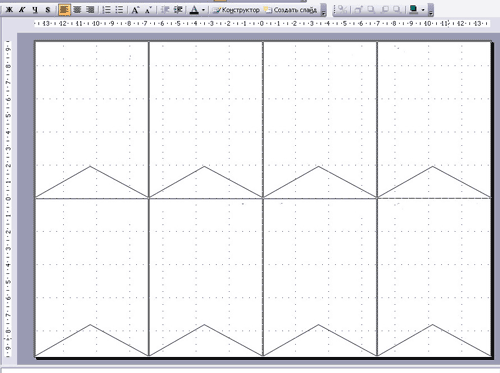
Рис. 7б
8. Флажков с рисунками будет много, поэтому нужно добавить еще несколько листов - заготовок. Для этого щелкаем по изображению слайда на левой панели. Слайд выделен.
Теперь нажимаем кнопку Копировать на панели инструментов [Стандартная], а затем кнопку Вставить еще несколько раз. Слайды добавлены.
Теперь можно украшать флажки рисунками.
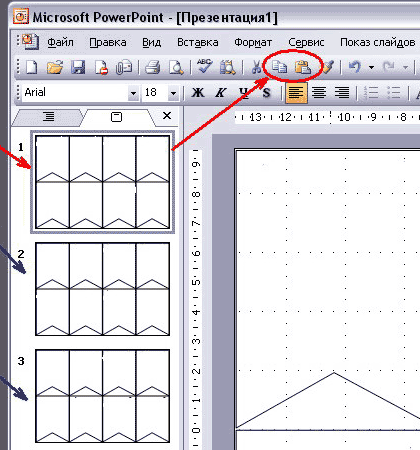
Рис. 8
9. Рисунки вставляем из папки на вашем компьютере.
Примечание: Предварительно создайте папку и сохраните в нее понравившиеся картинки-раскраски со страниц портала "Солнышко", например из серии "Новогодние костюмы" 1, 2 или 3
Для этого загрузите картинку и нажмите кнопку Сохранить в ее левом верхнем углу. Можно выбрать команду Сохранить рисунок как… в контекстном меню картинки (правой кнопкой мыши).
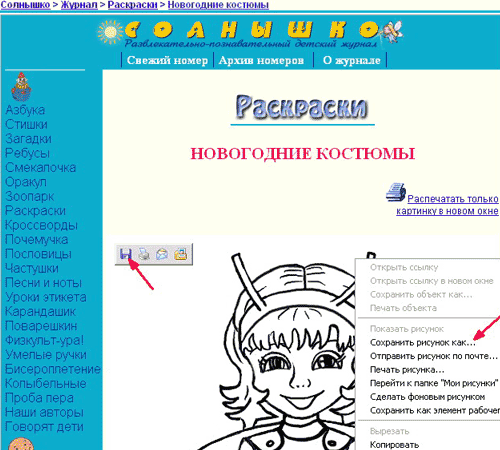
Рис. 9
10. Для добавления рисунка щелкаем кнопку Добавить рисунок на панели инструментов [Рисование]. В диалоговом окне Добавить рисунок выбираем нужную папку. Выделяем 8 файлов и нажимаем Вставить.
Примечание: Для выделения нескольких файлов щелкните первый файл (один раз). Затем нажмите клавишу Shift. Не отпуская клавишу, щелкните последний файл. Группа выделена. Для выделения нескольких файлов можно просто захватить их в рамку.
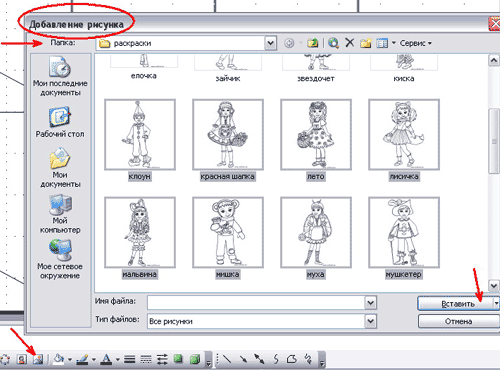
Рис. 10
11. Рисунки вставлены. Обратите внимание, все картинки выделены (помечены маркерами). Не снимая выделения, в меню Формат выбираем команду Автофигура. В появившемся диалоговом окне переходим на вкладку Размер и устанавливаем нужный масштаб. В нашем случае это 28% по высоте и 28% по ширине ОК.
Все, картинки уменьшены.
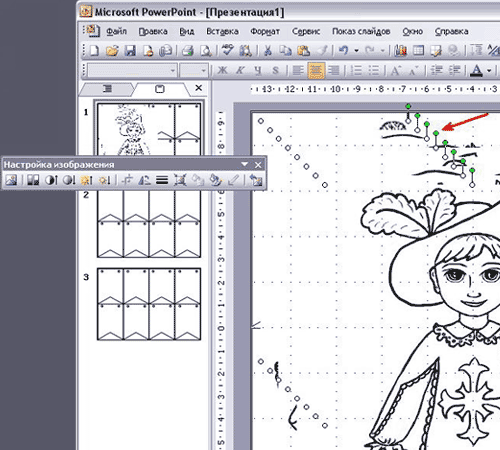
Рис. 11
12. Теперь, когда размер картинок подобран, размещаем их на флажках, перетаскивая мышкой на нужное место.
Можно добавить кружки для обозначения отверстий. Для этого щелкаем кнопку Овал на панели инструментов [Рисование]. Указатель мыши из стрелки превратился в крестик. Щелкаем мышью на листе и, не отпуская левую кнопку, растягиваем фигуру вправо вниз.
Полученная автофигура окрашена в светло-голубой цвет (цвет заливки "авто"). Установим точный размер кружка. Для этого в меню Формат выбираем команду Автофигура (или дважды щелкаем мышкой на самой автофигуре). В появившемся диалоговом окне переходим на вкладку Размер и устанавливаем нужную ширину и высоту (в нашем случае и ширина и высота 0,5 см). ОК. Размножаем кружки (см. п. 7).
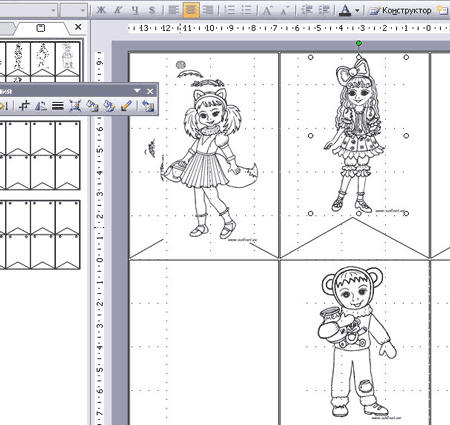
Рис. 12
13. Первый лист готов. Переходим на следующий слайд, щелкнув по изображению второго слайда на левой панели. Добавляем новые рисунки (см. п. 10).
Сохраняем файл.
Осталось только распечатать и вырезать!
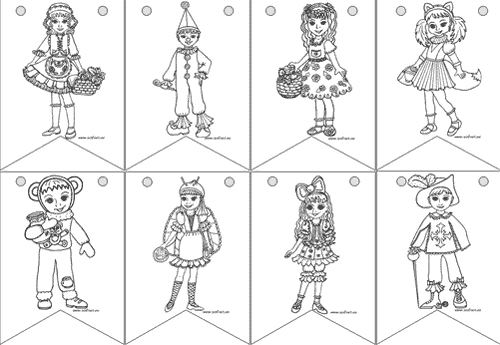
Рис. 13
14. Рекомендуем раскрасить фон цветными карандашами, а картинки яркими фломастерами и гелиевыми ручками.
Склеиваем флажки, пробиваем дыроколом отверстия. Нанизываем на шнур или яркую ленту.
Гирлянда готова!
Примечание. Флажки можно печатать на обычной бумаге, а затем наклеить на цветной картон или бархатную бумагу. В этом случае стоит собрать гирлянду так, чтобы флажки чередовались (лицевая сторона - обратная сторона). Односторонняя гирлянда будет хорошим украшением для стен, дверей. Двустороннюю можно подвесить к люстрам. Также она будет красиво смотреться на окнах первого этажа.
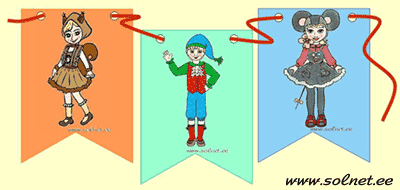
Рис. 14
|
Ссылки по теме:
Раскраски "Новогодние костюмы-1"
Раскраски "Новогодние костюмы-2"
Раскраски "Новогодние костюмы-3"
|
|
|
|
|
|
|
 |